There are several methods available to access those previous iClone version contents in iClone 6: -
Method#1 (Traditional Method) - Copy Previous Content to iClone 6 Folders
Manually copy all contents from iClone previous version to iClone 6 in correspondence folder location. Please DO NOT replace the existing folder and files with the same name as this is to avoid any version mismatch. Only copy the specified contents that you wish to use, instead of copy the entire root folder. May we suggest using a file copying utility like: http://www.tgrmn.com/.
From iClone5: -
C:\Users\Public\Documents\Reallusion\Template\iClone 5 Template\iClone Template\
C:\Users\Public\Documents\Reallusion\Custom\iClone 5 Custom
To iClone6: -
C:\Users\Public\Documents\Reallusion\Template\iClone 6 Template\iClone Template
C:\Users\Public\Documents\Reallusion\Custom\iClone 6 Custom
Since these digitally protected contents were not installed using their original installers, or downloaded from BackStage, they need to be re-verified for use in iClone 6.
Please goto main menu, "Help" -> "Content 1-Click Verification", this will help you verify all your templates and custom contents in a single go.
After clicking "Content 1-Click Verification", a confirmation dialog will pop up. Read the information carefully and click on "OK" to begin the verification process.
Please note that the verification requires an internet connection.
Method#2 (Traditional Method) - Re-install Your Content into iClone 6
Another easiest way to bring in all your previous version content is to simply reinstall all your content packs as this will directly add them into your iClone 6 folders.
Just check iClone 6 version to complete the installation.
Method#3 (Traditional Method) - Drag Your Content into iClone 6 from iClone 5 without Duplicate Your iClone 5 Content
You may use "Find File" to open the File Explorer, then import into iClone 6.
--OR--
You may open both your iClone 5 and iClone 6 programs, then just drag the content from the iClone 5 Content Manager to iClone 6 3D view window.
Besides, we have prepared the iClone 5 content shortcut for you to import as following: -
1) You have both iClone 5 and iClone 6 installed with the content data in the default path.
2) Download and unzip https://ftp.reallusion.com/reallusionsupport/IC5_Contents.zip
3) Copy "IC5 Contents" folder to "C:\Users\Public\Documents\Reallusion\Custom\iClone 6 Custom\Pack"
4) In this way, you need to keep internet connected when loading the iClone 5 content to avoid watermark issue.
Note: This is not applicable to The Character Persona and Prop with Command since command will be failed with incorrect path.
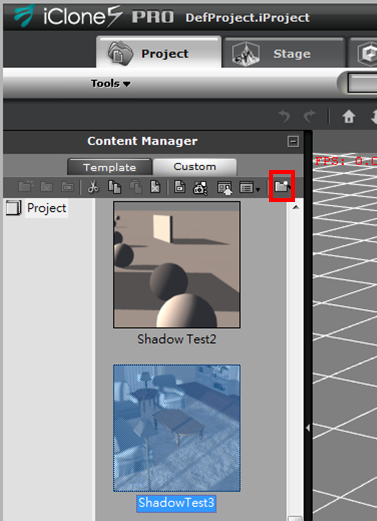
However, if you would like to experience the usability design of Pack View or instant content update which is the new feature of iClone 6, please try below method: -
Method#4 (iClone 6 Basic Method) - Take Advantage of New Content Downloader
***If this method can't work in your case, please revert to Traditional Method!***
1) Click "Package" in the tool bar found in the iClone 6 Content Manager.
2) Click the "Not Installed" folder, then you will see your purchased packages displayed.
If you can't see any content in this folder, please register your iClone 6 serial number in your member page or log in your member info inside iClone 6.
So, the order history of the content packs will be recognized to display your purchased items.
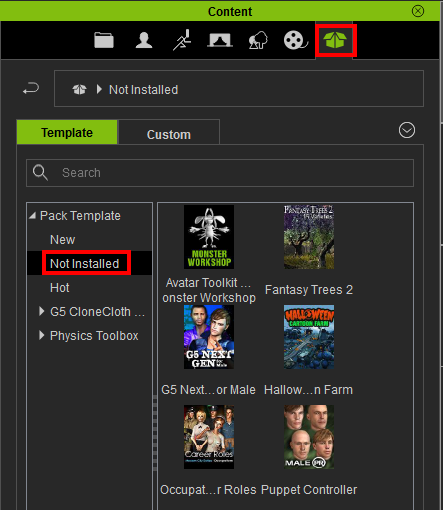
3) Double click the package item that you wish to install into your iClone 6.
4) Your default browser will be launched, and you will find the Installcontent.rlcontent file downloaded to your local drive. Just click "Open" to open the Installcontent.rlcontent file. You may save it first & open it later.
For certain old content without DRM protection, you will be directed to your member page to re-download the exe files.
5) You will then see the Reallusion Content Downloader launched, and the selected package displayed. Click 'Start' to install the content.
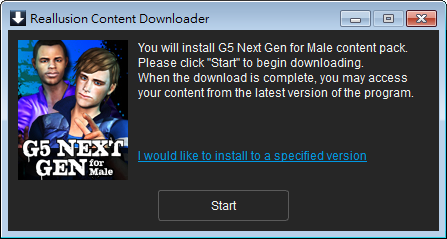
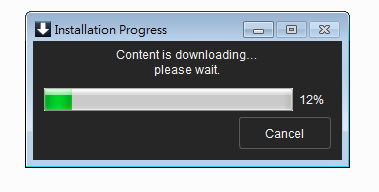
6) Once installation is complete, you can find your content displayed in the Pack Template inside the iClone 6 Content Manager.
Any type of files in this pack will show under the pack folder.
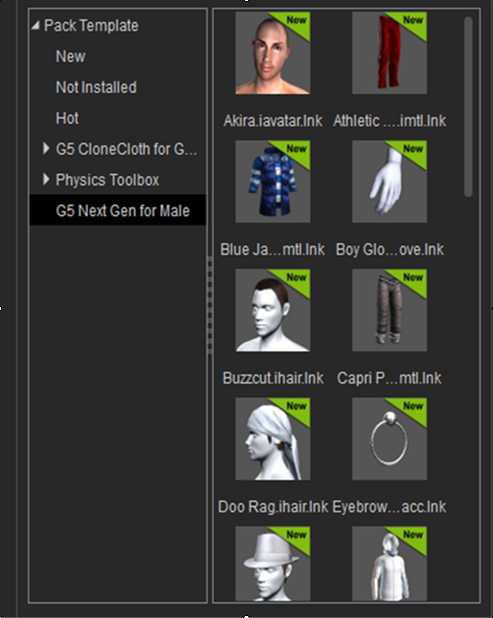
Important Note: -
For very old contents, like iClone 2 .vns file, please use iClone 3, 4 or 5 to convert the file before you can import to iClone 6 via Traditional Method. This goes same to certain old DRM contents that only have .exe installer, we recommend Traditional Method to load into iClone 6.
For content packs to work with Reallusion programs, they must be registered under the same login account/email address. Please SIGN UP your iClone 6 to register the product when you first launch iClone 6.