Tips#1
Once "Auto Hide Track" and "Sprite-related Track" are checked in Timeline editor, it will only show the related track of selected sprite only.
You may uncheck it to return to the original timeline editing.
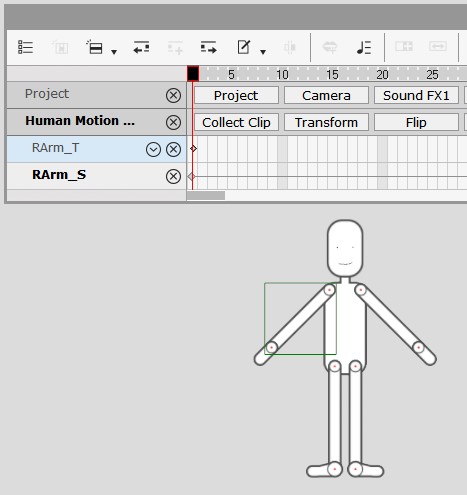
Tips#2
Choose drop down menu in the upper-left of the Composer > Layer Manager, and check "Auto Active Bone".
The bone will automatically deactivate when the bone is not under the image when editing.
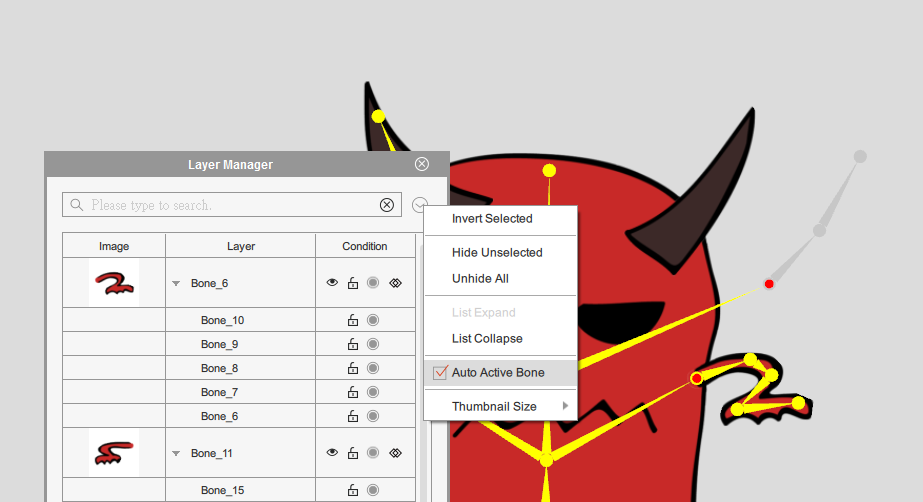
Tips#3
In the Sprite Editor, Deform Animation only works on the first image. User are allowed to change the default image. Here are the related icons.
 : Deform Image, use 'Replace to Current Sprite' to update the image.�
: Deform Image, use 'Replace to Current Sprite' to update the image.�
 : Default Image, use 'Default Image' to change it.
: Default Image, use 'Default Image' to change it.
Tips#4
If you find the image edge was cut after loading the image inside, then you might need to increase the wire-frame with the "Expand" slider in the Bone Editor.
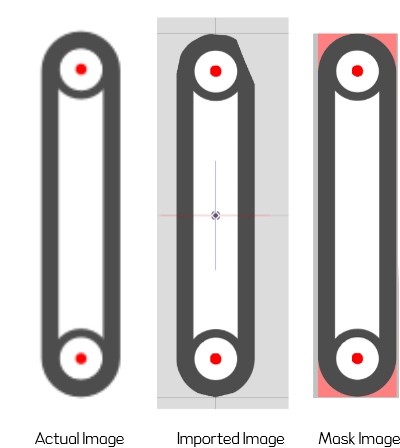
Tips#5
If you like to seamlessly connect a clip to another clip during Timeline editing, then check the “Timeline Clip Snapping” option in Preferences.
After that your clip will auto snap to the previous clip when moving it close.
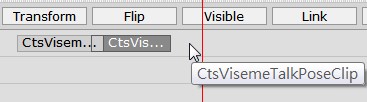
Tips#6
If you are trying to find a new motion clip to connect previous motion, then you may hold “Alt” (Mac use “Option”) and drag a motion from the Content Manager to the Timeline Motion Clip. This will replace the motion clip and play the clip.